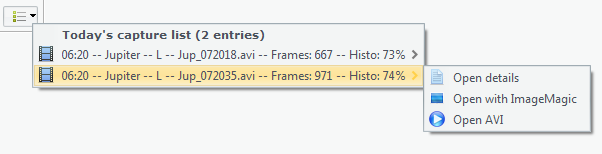Capture Panel
<< Image Panel Data Panel >>
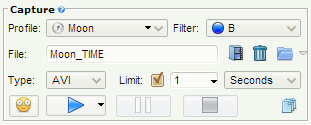
| Hint: If you stay with the mouse over the button the full path of the capture file and the remaining disk space will be displayed |
 Select capture folder
Select capture folder  Delete
Delete  Open folder
Open folder  start capture
start capture pause capture (or resume)
pause capture (or resume) stop capture
stop capture Open session browser
Open session browser